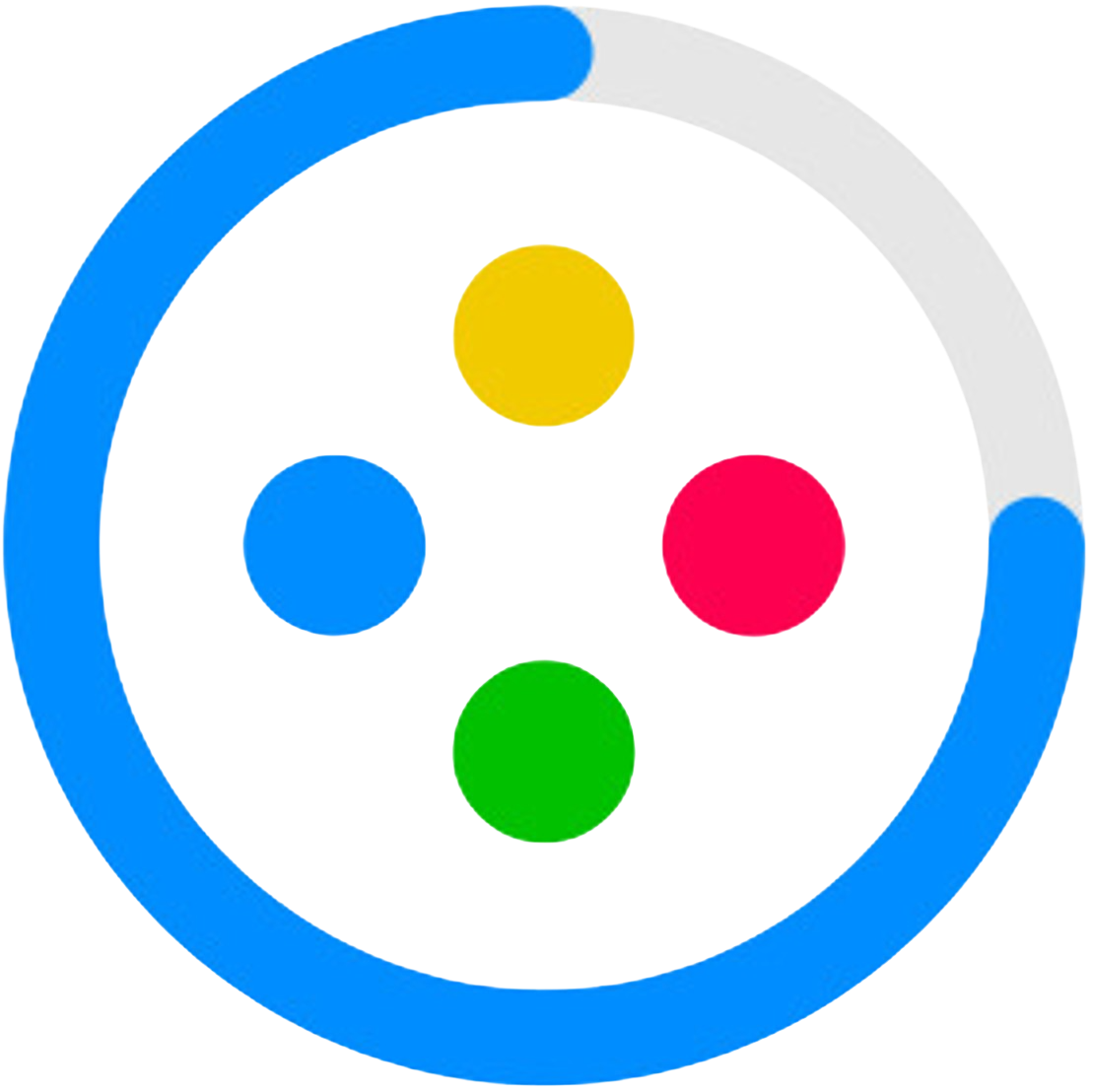| 일 | 월 | 화 | 수 | 목 | 금 | 토 |
|---|---|---|---|---|---|---|
| 1 | 2 | 3 | 4 | 5 | ||
| 6 | 7 | 8 | 9 | 10 | 11 | 12 |
| 13 | 14 | 15 | 16 | 17 | 18 | 19 |
| 20 | 21 | 22 | 23 | 24 | 25 | 26 |
| 27 | 28 | 29 | 30 |
- selenium
- pycdas.exe
- 왕초보 파이썬 실행
- Uipath 설치방법
- 커머스API
- 파이썬 가상환경 설치
- 네이버부동산크롤링
- pywinauto 윈도우제어
- pywinauto 윈도우
- 네이버 로그인 캡챠해결
- 파이썬네이버부동산
- vscode venv 설치
- 파이썬 환경설정
- Selenium 셀렉터잡기
- 네이버커머스API
- Python
- 파이썬 네이버 로그인
- Uipath 기초
- 네이버 로그인 영수증 해결
- 네이버 로그인 하기
- Element is not clickable at point
- UiPath
- 날짜 정규식
- pywinauto
- 네이버매물크롤링
- uipath 입문
- venv 설치
- pycdc.exe
- 파이썬 가상환경 설치방법
- 가상환경설치
- Today
- Total
목록전체 글 (384)
콘솔워크
def close_new_tabs(driver): tabs = driver.window_handles while len(tabs) != 1: driver.switch_to.window(tabs[1]) driver.close() tabs = driver.window_handles driver.switch_to.window(tabs[0]) driver.window_handles 에는 default 창을 포함한 창들이 저장되어있다. while 문을 통해 첫번째 tab[0] 창을 제외한 모든 창을 닫는다. 마지막으로는 반드시 switch_to.window 로 첫번째 창으로 돌아와야한다.
openpyxl does not support the old .xls file format, please use xlrd to read this file, or convert it to the more recent .xlsx file format. openpyxl 라이브러리를 사용하면 엑셀 특정값 가져오기 쉽다. 하지만 xls 확장자는 지원하지 않았다. 그래서 찾은 방법은 xlrd 라이브러리를 사용하는 것이다. import xlrd book = xlrd.open_workbook("myfile.xls") print("The number of worksheets is {0}".format(book.nsheets)) print("Worksheet name(s): {0}".format(book.sheet_nam..
import glob folder = r'C:\Users\ProDesk\Downloads' file_list = glob.glob(f"{folder}/report*.xls") for f in file_list: print(f) * 라는 와일드카드 문자를 넣어서 표현이 가능하다.
pandas 사용 중 index를 안가져오고 싶을 때는 속성중에 index_col에 False 값을 주면 된다. 참조. pd.read_excel(file_path, sheet_name=sheet_name, index_col=False) pd.read_excel(file_path, sheet_name=sheet_name, skiprows = 5, usecols="A,BH,BI", index_col=False)
Python Pandas Dataframe 원하는(specific, certains) 로우(row)와 컬럼(columns)만 가져오기 df = pd.read_excel(file_location,sheet_name='Sheet1', usecols="A:F,H,J:N") usecols를 사용하면 원하는 컬럼을 지정할 수 있다. df = pd.read_excel(file_path, sheet_name=sheet_name, skiprows = 5) skiprows를 사용하면, 엑셀 시트에서 필요없는 행(로우)을 무시하고 Dataframe 가져오기가 가능하다.
Chrome 유용한 기능 공유 1. 북마크 폴더에 자주가는 메뉴 넣어놓고 휠 클릭 하면 한번에 다 열 수 있음. 2. 탭이동 Ctrl + 숫자키 조합 Ctrl + PageUp, PageDown 조합 3. 탭닫기 Ctrl + w 4. 모르고 탭 닫았을 때 되살리기 Ctrl + Shift + T
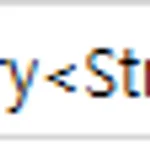 Uipath Dictionary 다양한 형태 예시 Dictionary <String, DataTable> datatable에서 동일한 컬럼별로 분류
Uipath Dictionary 다양한 형태 예시 Dictionary <String, DataTable> datatable에서 동일한 컬럼별로 분류
( From row In dtInput.AsEnumerable() Select Convert.Tostring(row("제목")) ).Distinct().ToList() datatable 변수에 [제목] 컬럼을 기준으로 DataTable을 나눌 필요가 있었다. 이에 간단하게 정리해본다. 1. 변수를 만든다. New Dictionary(Of String, DataTable) 2. [제목] 컬럼의 유일한 값을 list로 만든다. 3. 만들어놓은 dictExpense 변수에 담는다. 마지막으로 dictExpense를 반복하려면 for each문의 Type argument를 KeyValuePair로 설정해주면 된다. item.Key는 String으로 지정한 제목이고, item.Value는 해당 key에 들어가있는..
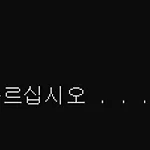 Uipath Split 시 StringSplitOptions.RemoveEmptyEntries 의미
Uipath Split 시 StringSplitOptions.RemoveEmptyEntries 의미
extractedTexts.Split(Environment.NewLine.ToArray, StringSplitOptions.RemoveEmptyEntries) 위의 예제 코드를 보면 Split할 때 사용하는 옵션 중에 "StringSplitOptions.RemoveEmptyEntries"이 있다. 이것의 의미는 Split할 때 내용이 없는 공백이 연속으로 있을 경우 Split에 담을 배열에서 제거하겠다는 뜻이다. 아래 글 참조해보자. 문자열을 공백으로 나눌 때 보통 아래와 같은 코드를 사용한다. char[] delimiterChars = { ' ' }; string txt = "I am a boy"; string[] Txts = txt.Split(delimiterChars); for(int i=0;i
Dt에 "이메일"이라는 컬럼이 있는 경우 전체목록뽑기 ( From row in dt.AsEnumerable() Select Convert.Tostring(row([ColumnName])) ).ToList() 중복제거 시 ( From row in dt.AsEnumerable() Select Convert.Tostring(row([ColumnName])) ).Distinct().ToList()
엑셀이 설치된 경우 홈 화면의 도구 탭에서 마이크로소프트 오피스 인터롭용 복구 도구를 실행하십시오 같은 오류가 나올 때가 있다. Uipath의 Excel Application Scope가 레지스트리 값을 인식하는데, 불필요한 값을 인식해서 나는 오류이다. 만약 레지스트리 편집기를 통해서 해당 폴더가 비워져 있다면 그 폴더를 삭제한다음 실행해보면 잘 된다. 레지스트리 편집기 실행 HKEY_CLASSES_ROOT → TypeLib → {00020813-0000-0000-C000-000000000046} 32bit 경로는 없었지만 1.8과 1.9버전의 경로가 두 개가 있고 1.9폴더가 빈 값으로 되어있어 삭제를 하니 정상적으로 작동이 되었습니다. 상세 경로 컴퓨터\HKEY_CLASSES_ROOT\TypeLib..
python dataframe의 two column들을 특정 문자열을 붙여서 하나로 합치려고 한다. 기본 식은 간단하다. df['result'] = df['col1'] + " " + df['col2'] 이렇게 수식처럼 두개를 붙여주면 된다. 하지만 나에게 문제는 df['col2']의 값이 없을 때는 두 개가 제대로 안 합쳐지는 결과가 나왔다. 이에 lamda 함수를 붙여서 합쳐주는 것으로 변경하였다. def combine_2rd_columns(col_1, col_2): result = col_1 if not pd.isna(col_2): result += " " + str(col_2) return result df["result"] = df.apply(lambda x: combine_2rd_columns(..
1. image crop from PIL import Image area = (가로시작점, 세로시작점, 가로범위, 세로범위) crop_image = img.crop(area) im.save # 저장하기 2. opveCV 활용 import cv2 src=cv2.imread("Image/pawns.jpg", cv2.IMREAD_COLOR) dst=src.copy() dst=src[100:600, 200:700] %높이, 너비 3. trim 활용 import cv2 #cv2 임포트 def im_trim (img): #함수로 만든다 x = 845; y = 325; #자르고 싶은 지점의 x좌표와 y좌표 지정 w = 180; h = 235; #x로부터 width, y로부터 height를 지정 img_trim = i..
 train_test_split 사용 방법 및 데이터를 train /test(validation) 분리 이유
train_test_split 사용 방법 및 데이터를 train /test(validation) 분리 이유
사이킷런(scikit-learn)의 model_selection 패키지 안에 train_test_split 모듈을 활용하여 손쉽게 train set(학습 데이터 셋)과 test set(테스트 셋)을 분리할 수 있습니다. 이번 포스팅에서는 train_test_split 에 대해 자세히 소개해 드리고자 합니다. train / test 분리하는 이유? 먼저, train / test 를 분리하는 목적을 정확히 알아야합니다. 정확히 말하면, train / test 가 아닌 train / validation 으로 볼 수 있습니다. (어차피 용어의 차이긴 하지만요) 머신러닝 모델에 train 데이터를 100% 학습시킨 후 test 데이터에 모델을 적용했을 때 성능이 생각보다 않 나오는 경우가 많습니다 (거의 99.9..
프로그램을 주기적으로 자동으로 돌려놔야 할 일이 생겨서 아래와 같이 Python Schedule 모듈을 이용하여 원하는 시간대에 프로그램을 실행시키도록 하였다. import schedule import time def job(): #TO DO ... # 10초에 한번씩 실행 schedule.every(10).second.do(job) # 10분에 한번씩 실행 schedule.every(10).minutes.do(job) # 매 시간 실행 schedule.every().hour.do(job) # 매일 10:30 에 실행 schedule.every().day.at("10:30").do(job) # 매주 월요일 실행 schedule.every().monday.do(job) # 매주 수요일 13:15 에 실행 ..
 Uipath String 정규식 이용하여 괄호안의 문자 제거
Uipath String 정규식 이용하여 괄호안의 문자 제거
Uipath 문자열 중 괄호 안의 문자 제거 1. 괄호안의 문자를 지칭하는 정규식은 다음과 같다. \([^)]*\) 2. 꺽쇠 안의 문자열을 제거하는 정규식은 다음과 같다. \ Uipath의 vb.net 기준으로 정규식을 사용하여 특정 문자열을 Replace로 없애보자. 나는 (전문), (일반) 문자열중 이런 단어를 제거하고 싶었다. System.Text.RegularExpressions.Regex.Replace(strText, "\([^)]*\)", "") 정규식 리플레이스 함수를 통하여 첫번째 인수에는 대상문자열, 정규식, 치환문자열 순으로 적어주면 된다. + python인 경우 다음과 같다. 괄호 혹은 특수 문자를 포함하여 사이에 있는 글자 까지 모두 지울 수 있는 방법을 기록한다. 괄호 안의 경우..
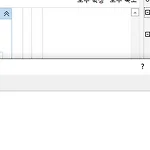 Uipath 1~100 반복 Enumerable.range(0, 99).ToArray
Uipath 1~100 반복 Enumerable.range(0, 99).ToArray
Uipath에서 1에서 100까지 반복하려면 range 함수를 활용하면된다. 0번째부터 시작함으로 99까지 세팅해주면 총 100번이 반복된다. 또는 for문 안에 이렇게 해도 된다 Enumerable.range(1, 100).ToArray
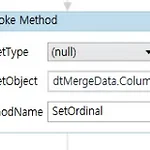 Uipath DataTable Column 위치 변경
Uipath DataTable Column 위치 변경
Uipath 에서 Datatable 안의 Column 들의 이름을 변경하고 싶을 때가 있다. 이럴 때 사용하는 액비티는 Invoke Method를 활용한다. 1. TargetType은 Null로 그대로 두기 2. TargetObject는 datatable.Columns("컬럼명") 형식으로 한다. 3. MethodName은 SetOrdinal 이다. 오타가 나지 않게 주의한다. 4. 속성 속성에서 Parameters의 편집기 부분을 클릭한다. 4-1. 방향은 입력으로 바꾼다. 4-2. 형식은 Int32로 바꾼다. 4-3. 값에는 내가 넣고자하는 위치의 Index 값을 넣어주면 된다. ex) 0번째로 가고싶으면 0, 2번째로 가고싶으면 2
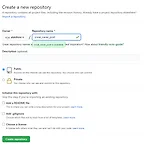 GitHub 최초 원격 저장소에 Push 하기 (Branch는 Main으로)
GitHub 최초 원격 저장소에 Push 하기 (Branch는 Main으로)
1. 먼저 Github에서 레파지토리를 만든다. 2. 자신이 생성한 소스에서 README.md파일을 만들고 git init부터 시작한다. git 코드 예시) echo "# crwal_naver_posts" >> README.md git init git add README.md git commit -m "first commit" git branch -M main git remote add origin https://github.com/alalshow/crwal_naver_posts.git git push -u origin main 원격 레파지토리의 이름은 "crwal_naver_posts" 이다. 자신의 원격레파지토리 이름에 맞게 세팅하면된다.
기본 alert에 대한 selector를 다음과 같이 변경해서 사용 확인버튼 셀렉터
값을 담을 List 형식의 변수 선언 모든 리스트 ( From row in dtDeliveryAddrs.AsEnumerable() Select Convert.Tostring(row("배송차량")) ).ToList() 중복 제거하려면 Distinct 추가 ( From row in dtDeliveryAddrs.AsEnumerable() Select Convert.Tostring(row("배송차량")) ).Distinct().ToList()
보통은 apt-get 이용해서 nginx 설치할 때는 다음과 같다. sudo apt-get install nginx 하지만 특정 버전을 넣어주려면 뒤에 버전을 넣어주면 된다. sudo apt-get install nginx=1.18.0-1~eoan
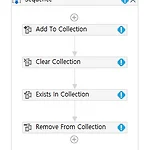 Uipath Dictionary 초기화 및 반복문 (Init, for each)
Uipath Dictionary 초기화 및 반복문 (Init, for each)
Collection 변수의 초기화 먼저, 컬렉션과 배열은 가급적 초반에 초기화해주는 것이 정신건강에 좋다. 왜냐하면 이것저것 작업하고나서 실행하려니까 안된다고 하는데, 대부분의 이유가 지정 범위를 벗어났던가 아님 초기화를 안해줘서 그렇다. collection과 관련된 액티비티 다음 액티비티들은 UiPath에서 쉽게 찾아볼 수 있는 컬렉션 관련 액티비티들이다. 이러한 액티비티들을 사용하기 위해서는 초기화가 반드시!! 필요하다. (흔히 사용하는 DT 의 액티비티들도 초기화가 필수이다 !! ) 변수타입 초기화 예시 List new List(Of 타입) from {값} new List(Of String) from {"가"} Array new 타입(item개수) {값} new String(2) from {"가",..
 #2 URI와 웹 브라우저 요청 흐름 - URL과 URI 차이?
#2 URI와 웹 브라우저 요청 흐름 - URL과 URI 차이?
URI (Uniform Resource Identifier) Uniform: 리소스 식별하는 통일된 방식 Resource: 자원, URI로 식별할 수 있는 모든 것 Identifier: 다른 항목과 구분하는데 필요한 정보 URI를 공부할 때 가장 헷갈리는 부분은 URL과 무슨 차이냐 이다. URI는 URL과 URN을 포함하는 의미라고 보면 된다. I의 Identifier는 리소스를 식별할 수 있는 식별자를 의미한다. 따라서 그 식별자는 Locator가 될수도있고 Name이 될 수도 있는 것이다. 하지만 URN, 즉 이름만으로 실제 리소스를 찾을 수 있는 방법이 보편화되지 않았기 때문에 URL을 주로 사용하고 따라서URL과 URI라는 이름을 보통 거의 같은 의미로 받아들임. URL Schem => 프로토콜..
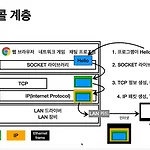 #1. 인터넷 네트워크
#1. 인터넷 네트워크
인터넷 네트워크 인터넷 통신 인터넷은 다양한 컴퓨터가 존재하기 때문에 명확한 주소를 통해 데이터를 전달한다. IP(인터넷 프로토콜) 인터넷은 IP주소를 통해 데이터를 전송한다. 데이터는 패킷이라는 단위로 전송된다. IP 프로토콜의 한계 비연결성 패킷을 받을 대상이 없거나 서비스 불능 상태여도 패킷 전송 비신뢰성 중간에 패킷이 사라지면? >> TCP 공부 패킷이 순서대로 안오면? >> TCP 공부 프로그램 그분 같은 IP를 사용하는 서버에서 통신하는 애플리케이션이 둘 이상이면? >> Port 공부 TCP 전송 제어 프로토콜 (Transmission Control Protocol) 인터넷 프로토콜 스택의 4계층 1. 애플리케이션 계층 (HTTP, FTP) 2. 전송계층 (TCP, UDP) 3. 인터넷 계층 ..
 Uipath Studio 최신버전 설치방법 (21.4.4 Version)
Uipath Studio 최신버전 설치방법 (21.4.4 Version)
Uipath Studio 최신버전 설치방법 1. Uipath 사이트 접속 https://www.uipath.com/ko/start-trial 자동화 소프트웨어 무료 평가판 - 다운로드 및 클라우스 | UiPath UiPath 자동화 소프트웨어의 클라우드 에디션을 무료 평가판으로 다운로드하거나 사용해보세요. 엔터프라이즈 RPA 및 자동화 플랫폼의 무료 커뮤니티 에디션, 즉 60일 평가판입니다. www.uipath.com 2. 커뮤니티 클라우드 - [사용해보기] 버튼 클릭 3. 회원가입 Uipath Studio를 다운받기 위해서는 로그인이 필요합니다. 저는 Google 계정을 사용하여 회원가입하고 로그인 하였습니다. 구글/마이크로소프트/링크드인 계정이 있으시면 해당 계정으로 연동하여 로그인하시고, 없으시면 ..
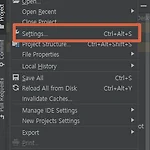 인텔리제이 한글깨질때 해야할 2가지 (테스트 코드..)
인텔리제이 한글깨질때 해야할 2가지 (테스트 코드..)
인텔리J 사용중 테스트코드의 함수명을 한글로 설정하는 경우가 많다. 이때, 테스트중 오류가발생하면 조치해야할 것은 두가지 이다. 첫번째 [File - Settings - Editor - File Encodings] 탭에서 Global Encoding 및 Project Encoding을 모두 UTF-8로 설정해준다. 이때, 기존에 UTF-8로 작성되어 있지 않은 한글들에 오류가 발생하면 변경 후 그냥 다시 써준다. 두번째 [Help - Edit Coustom VM OPtions..] 요기 파일에 UTF-8 값을 설정해준다 넣어야할 값은 "-Dfile.encoding=UTF-8" 을 추가해준다. -Dfile.encoding=UTF-8
 인텔리J 그래들 버전 변경 (다운그레이드, 업그레이드)
인텔리J 그래들 버전 변경 (다운그레이드, 업그레이드)
인텔리J를 새로 설치하고 스프링부트 2.0 프로젝트를 만들었는데, 기본 값이 7 버전이었다. 지금 참조하는 레퍼런스 자료는 4버전이기 때문에 다운그레이드하기로 하였다. 버전 변경하는 방법은 간단하다. 1. Alt + F12 단축키를 통해 터미널 창을 활성화한다. 2. 아래의 명령어를 입력한다. (굵은 글씨 부분이 원하는 버전) gradlew wrapper --gradle-version 4.10.2 3. 결과 확인
cmd Command Line 통해서 nupkg 패키지 파일을 실행하는 코드입니다. "C:\Program Files (x86)\UiPath\Studio\UiRobot.exe" -f "C:\ProgramData\UiPath\Packages\AP-0090-Schedule.1.0.49.nupkg"
Dataframe의 특정 컬럼을 List로 반환 li_columns = df["ColumnName"].tolist() Dataframe에서 필요한 컬럼만 추출 df_new = df_old.loc[:, ["ColumnName1", "ColumnName2", "ColumnName3"]] Dataframe에서 특정 값(list)이 포함된 데이터만 가져오기 codes = [12, 13, 14] df_contain_codes = df[df["CodeColumn"].isin(codes)] Dataframe에서 특정 컬럼의 값이 있는 (Null이 아닌) 것만 추출 df_notnull = df[df["ColumnName"].notnull()] Dataframe에서 특정 컬럼의 값이 없는 (Null인) 것만 추출 df_..
컬럼의 순번을 이용하여 바꾸기 myDataTable.Columns(0).ColumnName = "newColumnName" 위의 코드를 실행하면 "첫번째" 컬럼 이름을 새로운 이름으로 변경한다. 컬럼의 이름을 이용하여 바꾸기 myDataTable.Columns("oldColumnName").ColumnName = "newColumnName" 위의 코드를 실행하면 "oldColumnName"의 컬럼 이름을 새로운 이름으로 변경한다.