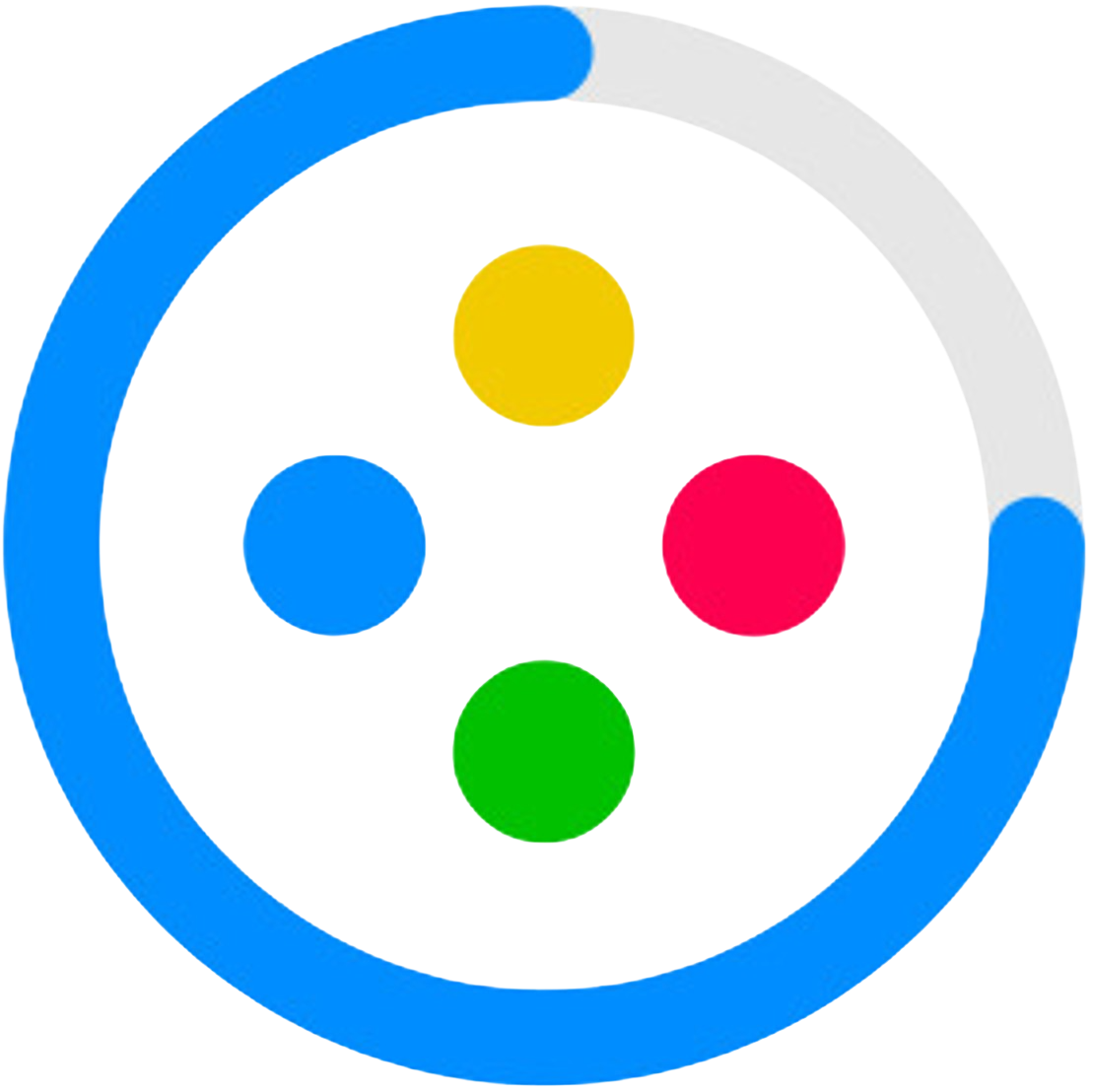| 일 | 월 | 화 | 수 | 목 | 금 | 토 |
|---|---|---|---|---|---|---|
| 1 | 2 | 3 | 4 | 5 | ||
| 6 | 7 | 8 | 9 | 10 | 11 | 12 |
| 13 | 14 | 15 | 16 | 17 | 18 | 19 |
| 20 | 21 | 22 | 23 | 24 | 25 | 26 |
| 27 | 28 | 29 | 30 |
- pywinauto 윈도우제어
- 커머스API
- selenium
- 가상환경설치
- 파이썬네이버부동산
- 네이버매물크롤링
- 네이버 로그인 하기
- UiPath
- 파이썬 가상환경 설치
- 네이버 로그인 영수증 해결
- 파이썬 환경설정
- venv 설치
- pycdc.exe
- Element is not clickable at point
- pywinauto 윈도우
- 왕초보 파이썬 실행
- vscode venv 설치
- 네이버 로그인 캡챠해결
- 날짜 정규식
- Python
- Uipath 설치방법
- 네이버커머스API
- Selenium 셀렉터잡기
- uipath 입문
- 네이버부동산크롤링
- Uipath 기초
- pycdas.exe
- pywinauto
- 파이썬 가상환경 설치방법
- 파이썬 네이버 로그인
- Today
- Total
콘솔워크
UiPath 간단한 프로세스 만들기 본문
01. UiPath Studio 개발 프로세스 이해하기
UiPath Studio를 이용하여 아주 간단한 프로세스를 만들어보면서 기본적으로 알아야 하는 것들에 대해 살펴보자.
01-1. 개발 내용
변수 myMessageToTheWorld에 문자열 “This is the new value”을 입력한다.
그리고 CountDown 이라는 다른 변수에 숫자 5를 입력하고 이후 Message Box를 이용해 이 두 개의 변수에 저장된 값을 출력 시킨다.
비록 아주 간단한 프로세스 하나를 만드는 것이지만 이를 위해 우리는 여러가지 일을 해야 한다.
예를 들면 새 프로젝트 만들기, 변수 만들기, 변수의 타입에 대해 알기, 그리고 액티비티 사용하기와 속성 정보를 채우기 등 이 과정을 다음과 같은 단계로 Studio를 사용하는 방법과 함께 알아보도록 하자.
01-2. 개발 순서
개발 순서가 다음 그림과 같이 정해진 것은 아니지만 이해를 돕기 위해 순서를 지정하였다.
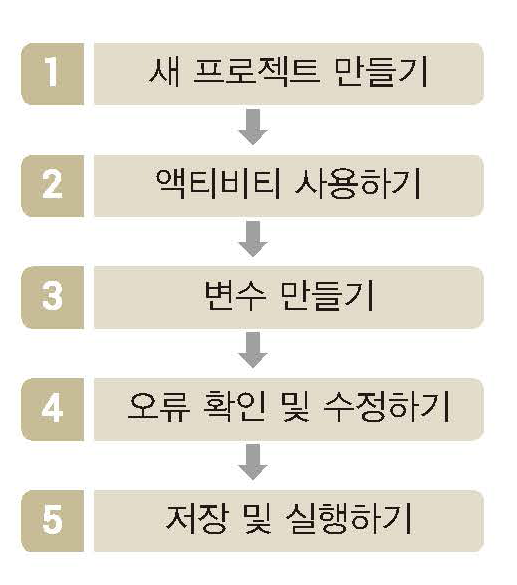
모두를 위한 RPA, UiPath (유아이패스) 입문 + 활용
2. 워크플로 작업과정 이해하기
우리가 Studio를 이용하여 원하는 자동화를 하기 위해서는 알아야 할 내용이 많다.
무엇보다 Studio를 익숙하게 사용할 수 있어야 하며 많은 액티비티의 사용에 능숙해야 한다.
이 단원에서는 학습을 하기 위한 최소한의 사용법을 먼저 배워서 더 깊은 수준의 학습을 하는데 도움이 되도록
개략적인 개발방법을 익혀보자.
02-1. 새 프로젝트 만들기
지금부터 UiPath Studio를 이용하여 우리가 원하는 비즈니스 자동화를 위한 프로젝트 만들기를 시작한다.
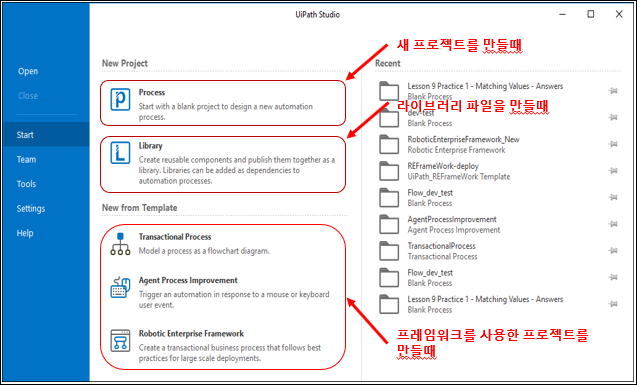
모두를 위한 RPA, UiPath (유아이패스) 입문 + 활용
위의 그림과 같이 UiPath에서는 Start 탭에서 세 가지 유형의 새 프로젝트를 만들 수 있다.
먼저 새 프로젝트를 만들기 위해서 어떤 방법을 적용할지 결정해야 한다.
보통은 Process 버튼을 누르는 방법을 적용한다.
① Process 버튼을 눌러서 새 프로젝트를 만들 때 – 보통 사용하는 방법
② Library 버튼을 눌러서 새 프로젝트를 만들 때 - 라이브러리 만들 때 사용
③ 프레임워크 중 선택 사용하는 방법 – Robotic Enterprise가 가장 많이 쓰인다.
우리는 Process를 선택한다. 프로젝트의 이름과 장소를 지정하는 창이 팝업된다.
이 필드에 적절한 값을 입력하고 아래의 [Create] 버튼을 클릭하면 우리의 첫 번째 Process는 생성된다.
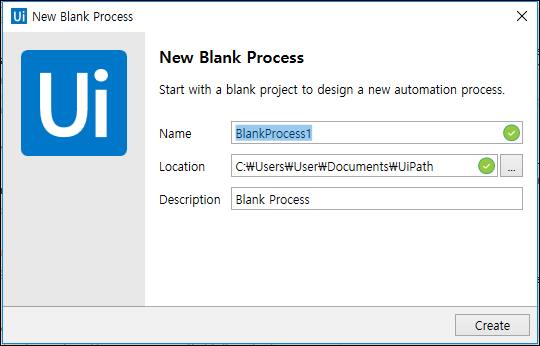
모두를 위한 RPA, UiPath (유아이패스) 입문 + 활용
이어서 다음 그림과 같이 빈 프로젝트가 생성되었다.

모두를 위한 RPA, UiPath (유아이패스) 입문 + 활용
폴더 경로를 별도 지정하지 않은 경우 “문서\UiPath\<이름>”에 Mailn.xaml과 project.json 파일이 만들어져 있는 것을 확인할 수 있다.
02-2. 액티비티 사용하기
UiPath를 이용하여 프로젝트를 만들기에서 가장 중요한 것은 액티비티를 적재적소에 사용하는 것이라 할 수 있다.
때문에 여기에서는 기본적으로 액티비티를 사용하는 방법을 알리고자 한다.
액티비티를 충분히 활용하기 위해서는 Studio에 많은 액티비티를 가지고 있어야 한다.
다행히 UiPath는 개발자가 프로젝트를 만드는데 필요한 많은 기능을 Activity로 만들어 제공하고 있다.
예를 들면 Assign Activity, Message Box Activity와 같은 것들이다.
UiPath에서는 이 Activity를 종류별로 분류하고 공통부분을 모아 그룹으로 만들고 이를 Package라고 부른다.
예를 들면 UiPath.System.Activities, UiPath.UiAutomation.Activities, UiPath.Excel.Activities, UiPath.Mail.Activities, UiPath.PDF.Activities, UiPath.Web.Activities, UiPath.Word.Activities, 등이다.
하지만 처음 UiPath를 설치하면 4개의 Package만 있기 때문에 더 많은 다양한 기능을 이용하기 위해서는 추가가 설치해야 한다.
액티비티와 관련하여
① 먼저 액티비티가 담긴 패키지를 설치하여 환경을 만든다.
② 액티비티 패널에서 액티비티를 찾아 드래그 앤 드롭하기
③ 액티비티의 속성 값 채우기 순서로 알아본다.
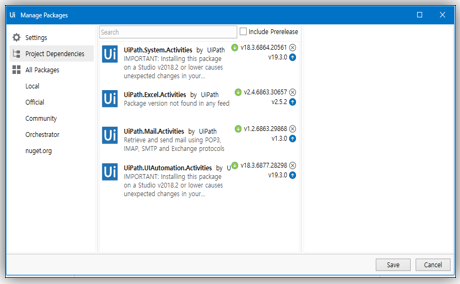
▲ 기본으로 설치되어 있는 패키지
02-2-1. Package 다운 받기
간단한 수준의 프로젝트를 개발하는 수준은 현재 가지고 있는 패키지로도 사용 가능하지만
좀 더 편리하고 전문적인 기능을 이용하고 싶다면 Package를 특히 이 표시

가 있는 패키지를 모두 다운로드 하기를 권장한다.
패키지를 다운 받기 위해서 아래의 순서로 따라해보자.
[따라하기]
1. 리본의 도구모음에서 Manage Packages를 클릭한다.
현재 4개의 패키지가 설치되어 있는 것을 확인할 수 있다.
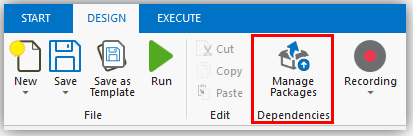
그리고 Manage Packages 창 왼쪽 메뉴가 갖는 구분은 아래와 같다.
▶ Local : Studio에서 기본으로 설치되는 패키지
▶ Official : UiPath에 의해 직접 제공되는 패키지
▶ Community : RPA 커뮤니티가 개발한 오픈 소스 패키지
▶ Orchestrator : Orchestrator 에 연결되는 경우 제공되는 Robot 액티비티
2. All Packages를 클릭하여 원하는 패키지를 선택하여 설치한다.
검색 창을 사용하여 특정 패키지/라이브러리를 찾아서 설치하여도 된다.
설치를 원하는 패키지 이름 옆의

을 클릭하여(마우스를 해당 패키지에 위치해야 이미지가 나타남)

이 되어 설치 준비가 되도록 한다.
원하는 패키지의 선택이 모두 끝나면 [Save] 버튼을 누름으로써 비로서 패키지가 다운로드 되어 설치된다.
[따라하기]
1. 예를 들어 PDF 파일 처리를 위한 패키지를 설치하고 싶다면
Manage Packages창의 좌측 패널에서 All Packages를 선택한다.
2. 검색란에 “PDF”를 입력하고 검색을 하면 많은 패키지가 나열된다.
3. 그 중에서 UiPath .PDF.Activities를 선택하여 설치를 한 후 [Save] 버튼을 누른다.

4. 설치가 종료되었다면 UiPath Studio의 액티비티 패널에서 “PDF”를 검색해 보자.
패키지가 설치되면 다음과 같이 여러 개의 PDF 액티비티가 새롭게 설치되었음을 확인할 수 있다.
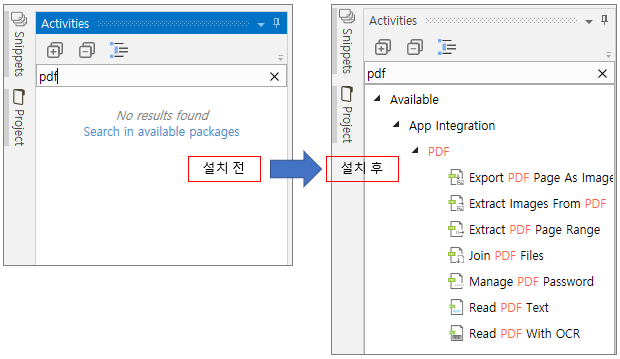
다음 그림은 Manage Packages창에 나타난 여러 아이콘의 사례를 소개하였으니 참고한다.
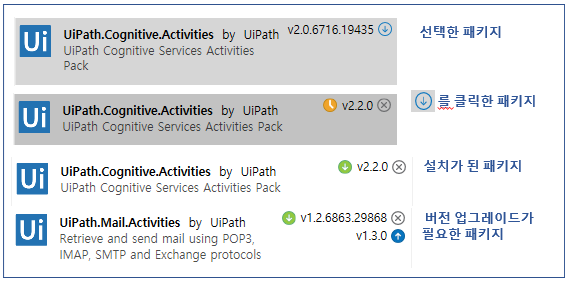
02-2-2. 사용할 Activity 가져오기
이번에는 빈 프로젝트에 액티비티를 채워 원하는 워크플로를 만들어가는 과정을 알아보자.
[따라하기]
1. 맨 먼저 해야 할 일은 Activities 패널에서 Sequence 액티비티 또는 Flowchart 액티비티를 클릭하여 디자이너 패널에 옮기는 것이다.
여기에서 Sequence를 사용하거나 Flowchart를 사용하는 것은 개발자의 선택 사항인데
자세한 내용은 “3. 기본 Activity 소개” 내용을 참조한다.
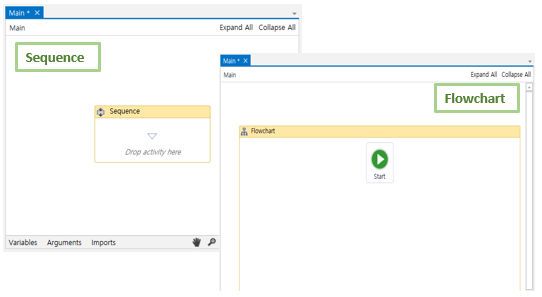
2. 필요한 액티비티는 검색을 하여 찾거나 액티비티 트리에서 직접 찾아서 다자이너 패널로 드래그 앤 드롭 할 수 있다.
디자인 패널의 Sequence나 Flowchart 안에 Assign 액티비티와 Message Box 액티비티를 옮겨 놓는다.
다음 그림은 첫 번째 작업으로 Flowchart를 찾아서 디자이너 패널에 옮기고 이어서 assign 액티비티와
Message Box 액티비티를 옮겨 놓은 후 화살표를 연결한 것이다.
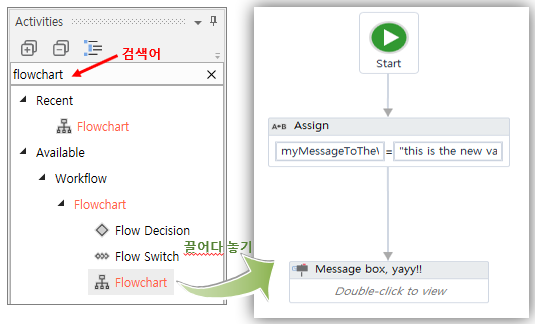
[Tips]
프로젝트 생성 후 Sequence를 사용할 것인지 Flowchart를 사용할 것인지는 개발자의 의사결정 사항이다.
만약 Sequenc나 Flowchart를 놓지 않고 Assign을 드롭 다운 한다면 자동으로 Sequence를 사용한 걸로 여기고
Assign 액티비티는 Sequence 안에 포함된다.
02-2-3. Property 내용 채우기
우리는 위에서 Flowchart, Assign, Message Box 등 3개 액티비티를 드롭 다운하여 디자이너 패널에 적용하여 보았다.
액티비티들은 각각 본연의 속성을 가지고 있는데 액티비티의 종류에 따라 제각각 속성필드의 구성이 다르며
속성의 내용을 잘 넣어줘야 액티비티가 정상적으로 동작을 하게 된다.
속성의 값은 액티비티에서 직접 입력할 수도 있지만 속성 항목이 많은 경우 속성 패널에서 직접 입력해 줘야 한다.
이제 액티비티의 속성에 대해 알아보자.
1. Flowchart 액티비티
디자이너 패널의 Flowchart를 마우스로 클릭하면 우측 Properties 패널에 속성이 나타난다.
Flowchart의 속성은 간단하다.
각 속성의 의미를 알고 적절히 사용하도록 한다.
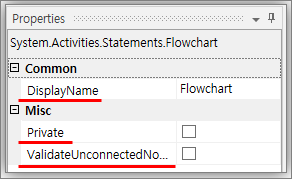
모두를 위한 RPA, UiPath (유아이패스) 입문 + 활용
① Display
액티비티의 이름을 적어준다.
현재는 Flowchart라고 되어 있지만 이 이름은 수정이 가능하다.
따라서 개발자는 이 Flowchart에 의미있는 이름을 지어 줌으로서 워크플로의 가독성을 높이고, 이해하기 쉽게 한다.
② Private
이 Flowchart 액티비티 안의 변수 또는 인수의 자세한 로그가 나오는 것을 원하지 않을 때 이 옵션을 선택한다.
③ ValidateUnconnectedNodes
이 확인란을 선택하면 Flowchart 액티비티 안에서 다른 액티비티와 연결이 없는 액티비티가 있으면 사용자에게 통보 해준다.
2. Assign 액티비티
디자이너 패널에서 Assign 액티비티를 클릭하자.
속성에 변수가 사용되고 있는데 변수에 대한 내용은 다음 단원에서 설명하기로 하고 여기에서는 언급하지 않는다.
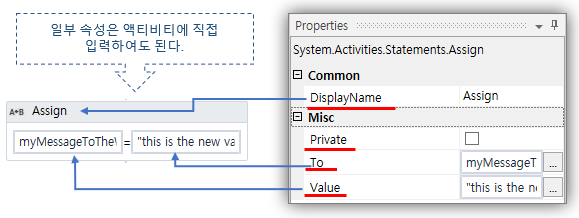
모두를 위한 RPA, UiPath (유아이패스) 입문 + 활용
이번에는 Flowchart 액티비티 속성과 다르다. To와 Value 속성이 더 있다.
① DisplayName
액티비티의 이름을 지정한다.
기본값은 Assign으로 되어 있다.
② Private
이 Assign 액티비티 안의 변수 또는 인수의 자세한 로그가 나오는 것을 원하지 않을 때 이 옵션을 선택한다.
③ To
값을 할당 할 변수의 이름
④ Value
To 필드에 기술된 변수에 할당할 값
Assign은 일반 프로그래밍 언어의 A = B와 같은 B의 값을 A에 넣는다는 의미이다.
따라서 To 필드에는 변수 이름이 들어가고 Value 필드에는 변수 또는 문자열이 들어간다.
3. Message Box 액티비티
세 번째 액티비티인 Message Box이다.
다음 그림은 액티비티와 속성 패널 그리고 결과를 비교해 보았다.
이 경우 액티비티에 입력할 수 있는 속성은 DisplayName과 Text이다.
Text는 필수이고 나머지 속성은 개발자의 필요에 따라 속성 패널에서 입력할 수 있다.
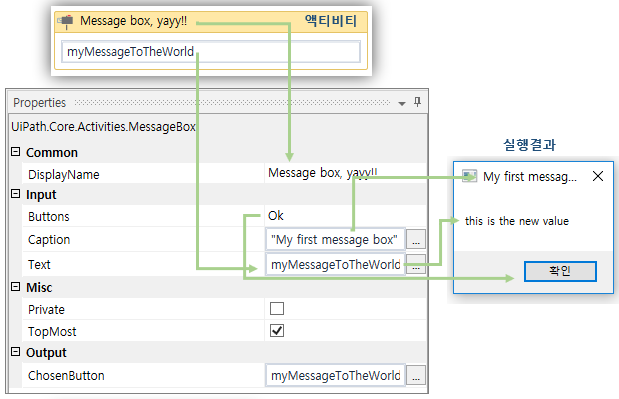
모두를 위한 RPA, UiPath (유아이패스) 입문 + 활용
① DisplayName
속성 필드에 “Message box yayy!!”라는 이름을 넣었다.
이름은 액티비티의 Message Box 이름을 수정하거나 속성의 DisplayName 필드에 입력해도 된다.
② Buttons
메시지 박스에 표시 할 단추를 지정한다.
마우스를 OK에 위치시키면 우측 끝에 선택상자를 열수 있는데 OK, OKCancel, YesNoCancel, YesNo와 같이 4가지 중 하나를 선택할 수 있다. 어떤 것을 선택하느냐에 따라 다음 그림 중 하나의 모양으로 결과가 나온다.
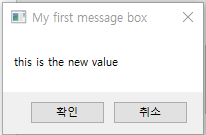
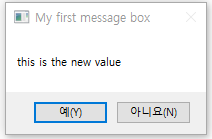
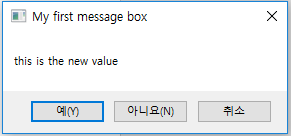
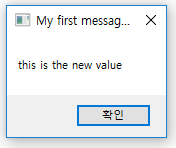
③ Caption
메시지 박스의 제목을 입력한다.
④ Text
메시지 상자에 표시할 텍스트이다.
⑤ Private
이 Message Box 액티비티 안의 변수 또는 인수의 자세한 로그가 나오는 것을 원하지 않을 때 이 옵션을 선택한다.
⑥ TopMost
이 옵션을 선택하면 메시지 상자가 항상 전면(foreground)에 나타난다. 기본으로 설정되어 있다.
⑦ ChosenButton
메시지 박스의 대화상자에서 누른 단추를 나타내는 문자열(“Yes”, “No”, “Cancel” 등)이 입력해준 변수에 저장된다.
이 결과에 따라 개발자가 분기하는 프로세스를 연결하면 된다.
2-3. 변수 만들기
UiPath에서 변수는 많은 종류가 사용된다.
어떤 경우에는 자동으로 설정되기도 하고, 직접 입력해주기도 하는데 변수를 사용하기 위해서는 변수 타입에 대해서도 알아야 한다.
이러한 변수를 어떻게 사용하는지① 변수 사용 범위 ② 변수 생성하기 ③ 변수 적용하기 에 대해서 간단히 알아보도록 하자.
02-3-1. 변수 사용 범위
변수는 Studio의 3곳에서 사용된다.
첫째는 디자이너 패널의 액티비티에서 사용되고, 두 번째는 액티비티의 속성에서 사용되며,
세 번째는 하단의 Variables, Arguments에서 사용된다.
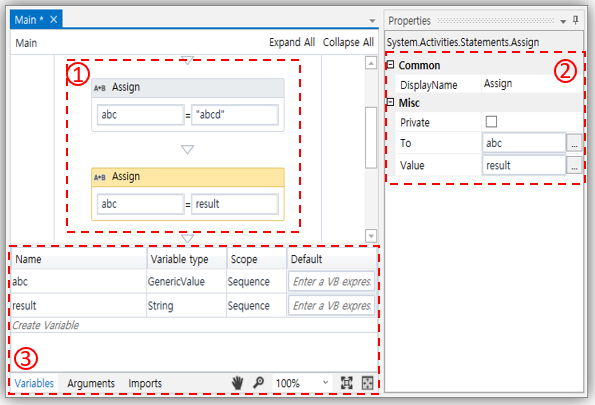
모두를 위한 RPA, UiPath (유아이패스) 입문 + 활용
02-3-2 . 변수 생성하기
변수는 미리 생성해서 등록이 되어야 사용할 수 있다.
이를 위해 두 가지 방법이 사용되는데 개발시에 두 가지 방법을 적절히 혼용해서 사용하게 된다.
1. 위의 그림의 ① 디자이너 패널과 ② 속성 패널에서 변수를 생성하기
변수명을 입력해야 하는 필드에 마우스를 위치하고 [CTRL]+[K]를 누르면 다음 그림과 같이 Set Name: 이라고 별도의 입력창이 뜬다.
여기에 변수명을 입력하고 엔터(Enter) 키를 눌러주면 변수에 적합한 변수 타입이 설정되어 생성된다.

모두를 위한 RPA, UiPath (유아이패스) 입문 + 활용
단, 자동으로 생성되는 변수의 타입이 개발자가 원하는 타입이 아닌 경우 항의 목록에서 다시 수정을 해야 한다.
2. 디자이너 패널 하단 Variables 탭에서 변수를 생성하기
직접 변수를 생성하는 방법으로 변수명과 변수 타입 그리고 필요하다면 초기값을 준비해서 시작한다.
먼저 variables 탭을 클릭해보자. 변수 목록이 나온다. Name, Variable type, Scope, Default의 4개 영역으로 나뉘어져 있다.
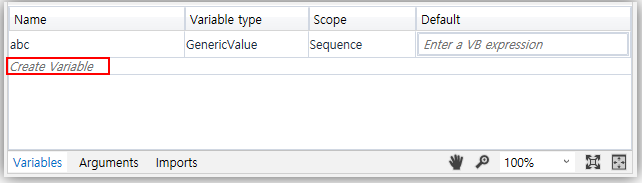
모두를 위한 RPA, UiPath (유아이패스) 입문 + 활용
① Name : 필수, 변수의 이름
② Variable type : 필수, 변수 타입을 선택할 수 있다.
( Boolean, Int32, String, Object, Generic Value, Array of [T], Browse for Types )
※ Browse for Types는 목록에 보이지 않는 변수 타입을 찾을 때 사용
③ Scope : 필수, 특정 액티비티와 같이 변수를 사용할 수 있는 영역으로 기본적으로 전체 프로젝트 내에서 사용할 수 있다.
(Scope에 정의된 컨테이너 내부에서만 변수가 사용된다.)
④ Default : 선택, 변수의 기본값으로 이 필드가 비어 있으면 변수는 해당 타입의 기본값으로 초기화 된다.
예를 들어 Int32 타입인 경우 기본값은 0이 된다.
[따라하기]
1. 목록의 Create Variable을 클릭한다.

2. Variable1 대신 만들고자 하는 변수명으로 수정한다.
3. 변수 타입이 String이 아니라면 String 옆 목록 버튼(▼)을 클릭한다. 선택할 수 있는 타입 리스트가 나온다.
원하는 타입을 선택하고, 만약 원하는 타입이 없다면 Browser for Types를 눌러 찾을 수 있다.
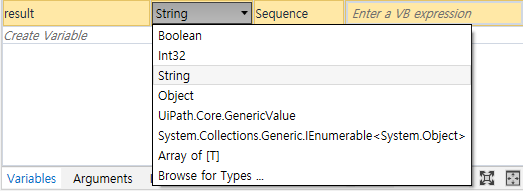
4. 필요에 의해 Scope를 수정해야 한다면 변수 타입처럼 수정하면 된다.
5. Default 값도 필요하다면 넣어준다.
02-3-3. 변수 적용하기
이제 만들어진 변수는 잘 사용할 수 있다.
디자이너 패널의 액티비티나 속성에서 필요한 곳에 변수명을 입력하면 된다.
다음 그림의 첫 번째 Assign 같은 경우 우측 From 필드에 직접 변수명을 입력할 수 있다.
또한 두 번째 Assign처럼 변수명을 입력하는 도중 입력한 글과 같은 이름의 변수를 찾아서 자동으로
목록을 나타내 주는데 이 목록에서 원하는 변수를 선택(클릭)하면 문자입력을 간단히 할 수 있다.

모두를 위한 RPA, UiPath (유아이패스) 입문 + 활용
'프로그래밍 > uipath' 카테고리의 다른 글
| 유아이패스 코리아의 디지털 트랜스포메이션 방법론 (0) | 2020.05.19 |
|---|---|
| Orchestrator 셋팅 (0) | 2020.05.19 |
| RPA란 무엇인가? (0) | 2020.05.13 |
| Uipath 설치와 살펴보기 (0) | 2020.05.13 |
| Uipath 입문 (0) | 2020.05.12 |