4. 왕초보를 위한 파이썬 웹 자동화 프로그램 - 가상환경만들기

파이썬 가상환경을 사용하는 이유
프로젝트를 진행하다보면 다른 사람이 만들어놓은 파이썬 코드 묶음을 가져다 쓰는 일이 생깁니다.
이것을 프로그램 세계에서는 패키지 라고 부릅니다.
프로젝트마다 사용하는 패키지가 다르기 때문에, 프로젝트에 파이썬 가상환경을 만들고 시작하는 것을 알려드리겠습니다.
우리는 가상환경을 만드는 방법 중에 " venv"를 사용할 것입니다.
파이썬 가상환경 만들기
현재 디렉토리에 가상 환경을 만드려면 다음과 같은 명령어를 입력하면 됩니다.
python -m venv /path/to/directory
우리는 가상환경 폴더명을 "venv"로 하겠습니다.
[터미널 - 새 터미널]을 클릭합니다.

하단에 터미널이 생성되면 터미널에 다음과 같은 값을 입력합니다.
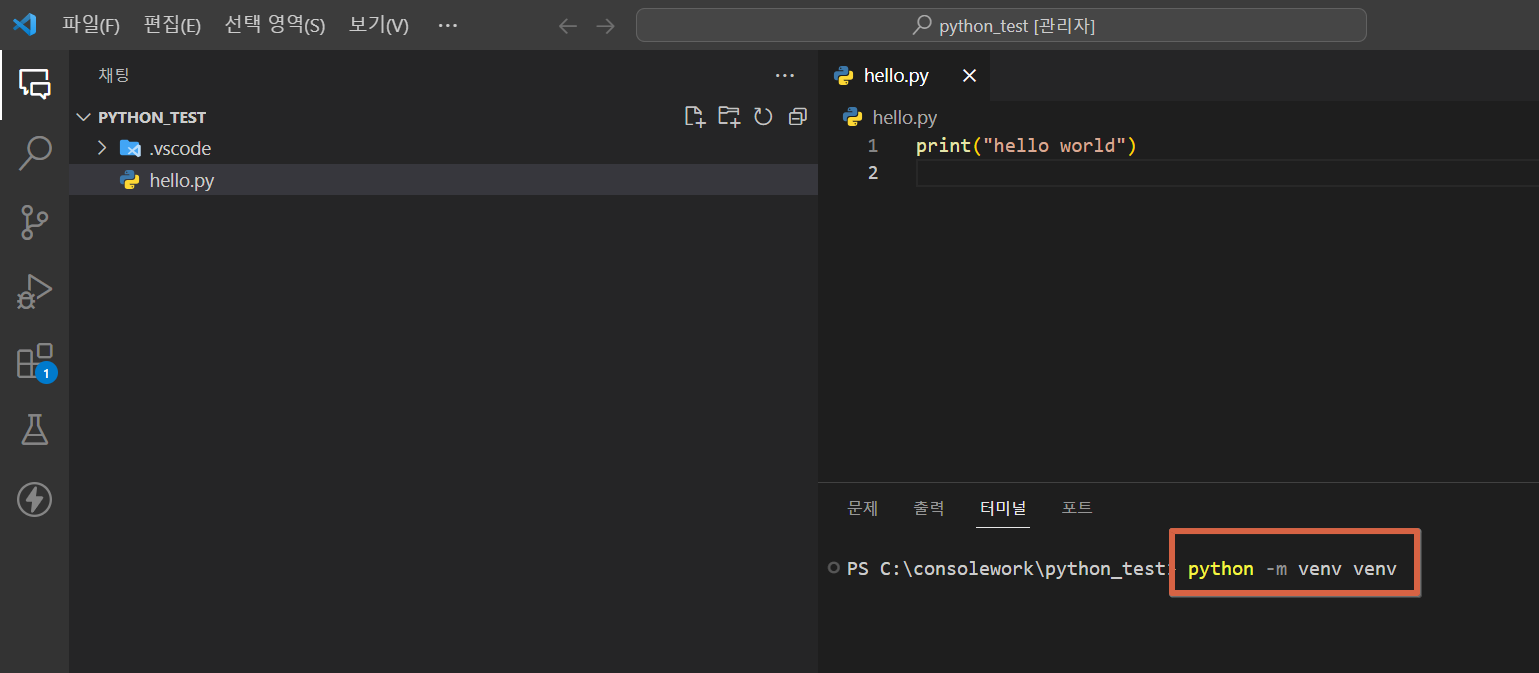
venv라는 이름의 파이썬 가상환경이 만들어졌습니다.
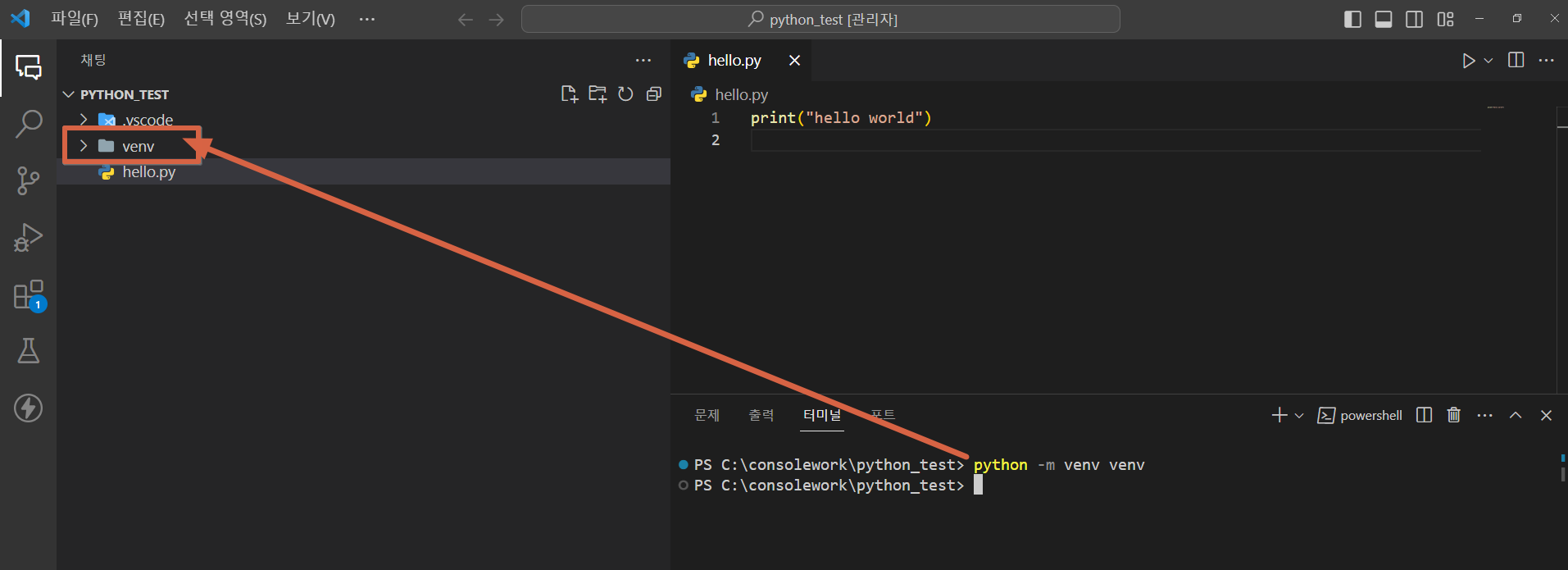
이제 가상환경을 실행해보겠습니다. 가상환경을 실행하는 명령어는 다음과 같습니다.
Windows: [가상환경명]\Scripts\activate
아래 그림과 같이 가상환경을 실행해봅니다.
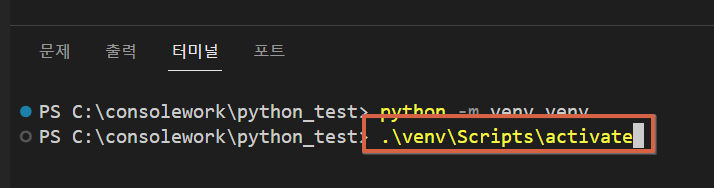
가상환경을 활성화 하면 다음과 같이 터미널 창에 (venv)라는 문구가 표시됩니다. 
웹 자동화를 구현하기 위해서는 selenium 이라는 패키지를 설치해서 사용할 것입니다.
우리 가상환경에도 selenium을 설치해봅시다.
이제 가상환경을 실행해보겠습니다. 가상환경을 실행하는 명령어는 다음과 같습니다.
pip install [패키지명]
아래와 같이 터미널에 selenium을 설치해봅니다.
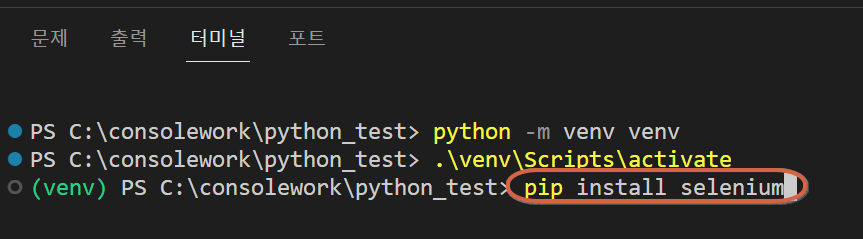
설치가 완료되었습니다.!
가상환경 venv 폴더 내에 Lib\site-packages 폴더 내에 selenium 관련 패키지들이 설치된 것을 확인하실 수 있습니다.
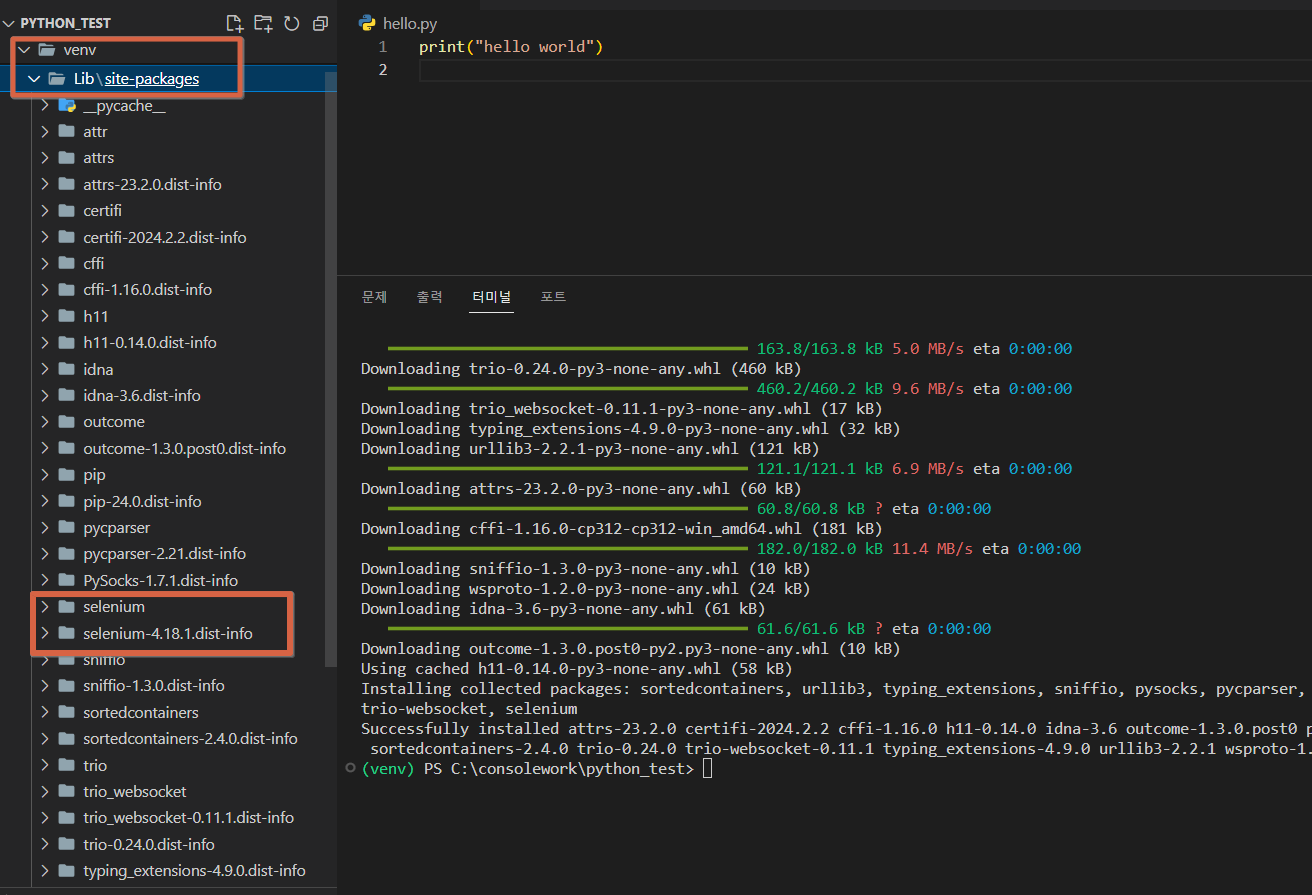
가상환경 내에 설치된 패키지 확인
pip list
터미널에 아래 명령어를 치시면 현재 설치된 패키지들의 이름과 버전 확인이 가능합니다.
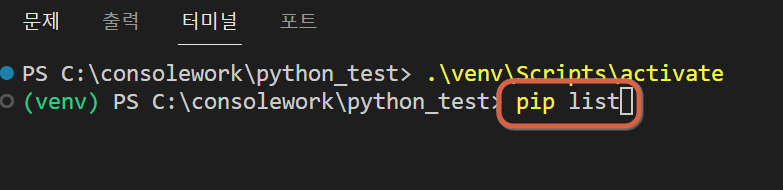
다음과 같이 selenium 이름이 보이신다면 패키지 설치 성공입니다.

잘 따라오셨습니다.
다음 시간에는 selenium을 이용해서 간단한 자동화 프로그램을 만들어보겠습니다.
'왕초보를 위한 파이썬 자동화 프로그램 만들기 > 3. 파이썬 기초' 카테고리의 다른 글
| 8. 왕초보를 위한 파이썬 웹 자동화 프로그램 - 네이버 로그인 하기3 - 네이버영수증캡챠해결 (1) | 2024.03.11 |
|---|---|
| 5. 왕초보를 위한 파이썬 웹 자동화 프로그램 - 네이버 검색결과 추출하기 (2) | 2024.02.26 |
| 3. 왕초보를 위한 파이썬 웹 자동화 프로그램 - 파이썬 실행 (0) | 2024.02.19 |