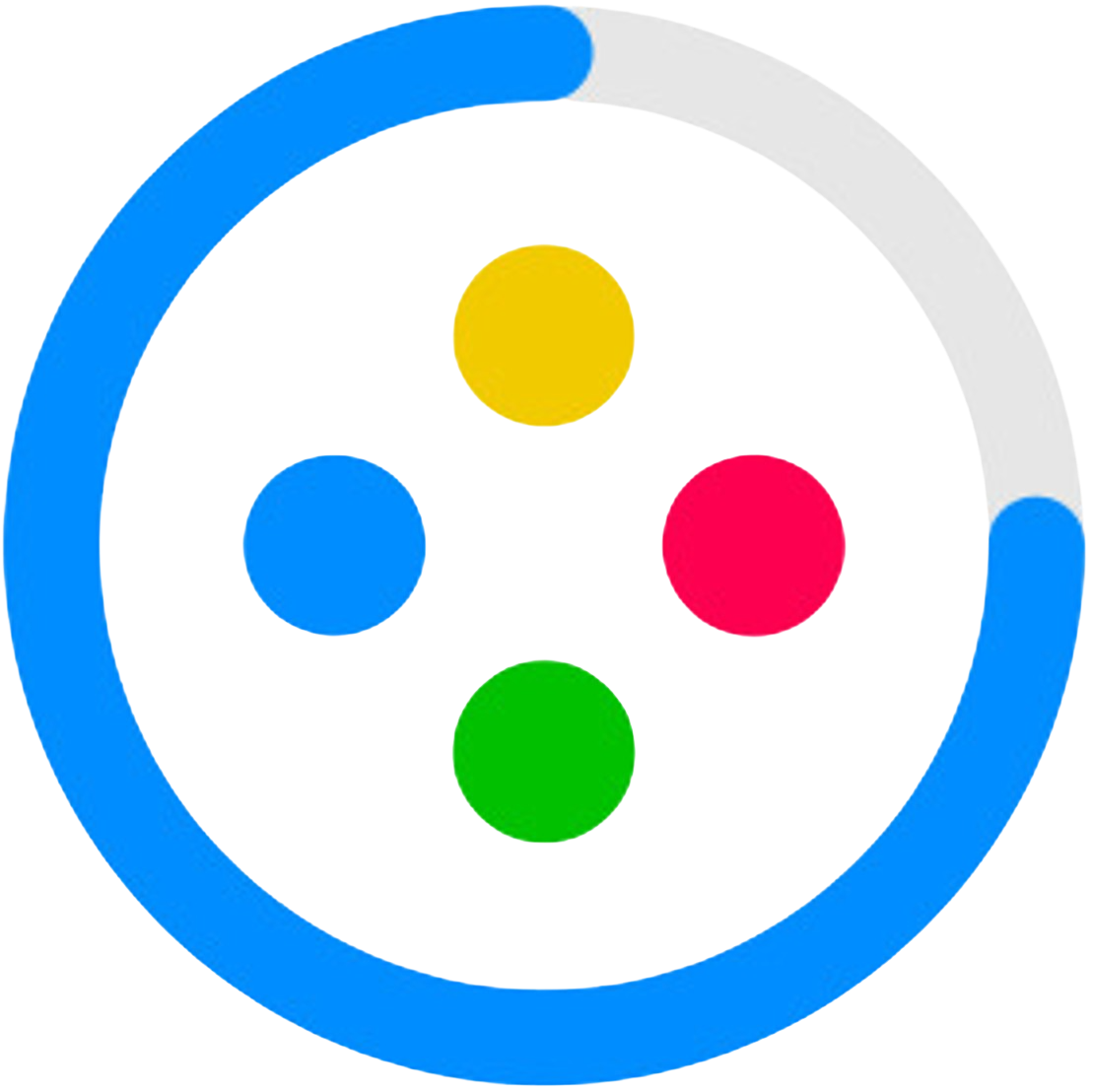| 일 | 월 | 화 | 수 | 목 | 금 | 토 |
|---|---|---|---|---|---|---|
| 1 | 2 | 3 | ||||
| 4 | 5 | 6 | 7 | 8 | 9 | 10 |
| 11 | 12 | 13 | 14 | 15 | 16 | 17 |
| 18 | 19 | 20 | 21 | 22 | 23 | 24 |
| 25 | 26 | 27 | 28 | 29 | 30 | 31 |
- 왕초보 파이썬 실행
- UiPath
- pywinauto 윈도우제어
- pycdas.exe
- 네이버 로그인 영수증 해결
- 날짜 정규식
- pycdc.exe
- pywinauto
- pywinauto 윈도우
- 파이썬네이버부동산
- Uipath 설치방법
- 네이버커머스API
- vscode venv 설치
- Python
- 파이썬 환경설정
- selenium
- uipath 입문
- 가상환경설치
- Uipath 기초
- 네이버매물크롤링
- 커머스API
- 파이썬 네이버 로그인
- 네이버 로그인 캡챠해결
- 파이썬 가상환경 설치
- 네이버 로그인 하기
- venv 설치
- Selenium 셀렉터잡기
- 파이썬 가상환경 설치방법
- 네이버부동산크롤링
- Element is not clickable at point
- Today
- Total
콘솔워크
Uipath 오케스트레이터 로봇 생성 본문
uipath orchestrator는 UIpath를 통해 만든 프로젝트를 효과적으로 관리할 수 있는 프로그램이다.
각각의 머신(PC)에 로봇을 설치해두고 로봇을 조작하거나 모니터링 할 수 있다.
작동원리는 아래와 같다.
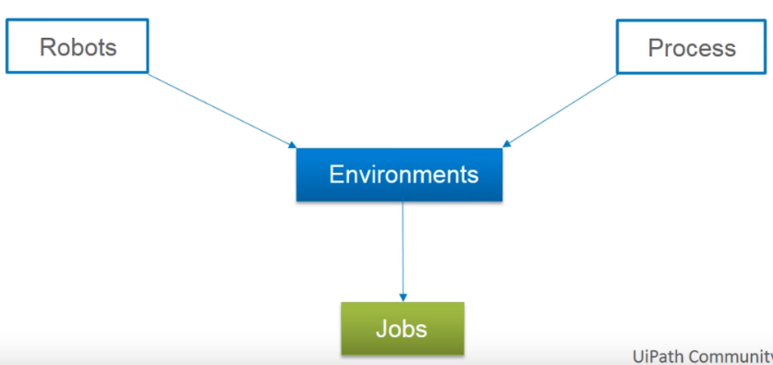
Robots : 우선 컴퓨터에 프로세스를 실행할 로봇을 만들고 실행가능한 상태를 만들어 둔다.
Process : studio를 통해 실행할 process를 publish하여 orchestrator에서 그process를 읽게한다.
Environments : 어떤 프로세스를 어떤 로봇에서 실행할 것인지에 대해 설정하여 Package화 시킨다.
Jobs : 일정한 Package를 당장 실행할건지 나중에 실행할건지 혹은 반복적으로 실행할 수 있도록 스케쥴링할 수 있다.
이번시간엔 Orchestrator에 접속하고 컴퓨터에 실행가능한 Robot을 설치해 보자.
우선 사이트에 들어가려하면 tenant가 되어라 한다.
간단하게 가입하고 나면 이런 페이지가 뜬다.

원래 Orchestrator만 있던사이트가 변경되어 플랫폼을 변경했다.
Services에서 만들어져있는 service를 클릭하면 아래의 화면이 나온다.
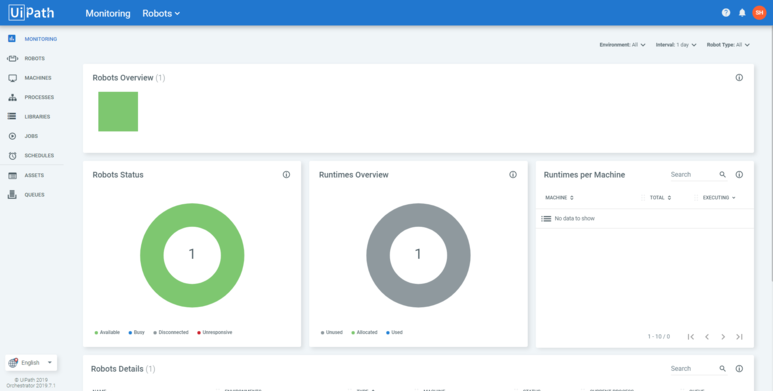
이 창을 orchestrator라 할 수 있다. 이 페이지에서 각각의 Machine에 설치해둔 Robot을 관리 할 수 있다.
이 블로그를 보고 따라한다면 Robot Status가 회색으로 되있을 것이다. 로봇을 성공적으로 연결하면 그림과 같이 녹색으로 변한다.
그러면 PC에 로봇을 깔아보자.
UIPATH의 버전인지 OS의 문제인지 어떤 곳에서는 트레이에 보면 로봇이 자동으로 실행된다고 하는데
window10인 내 상태에서는 robot이 실행되지 않았다.
수동적으로 로봇을 실행시키려면 우선 UIPATH의 실행파일이 있는 폴더로 가보자
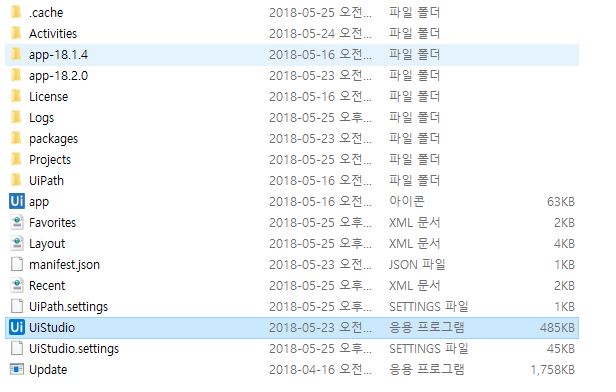
여기서 app- 이라고 되있는 폴더에 들어가보면 robot 실행파일이 있다. 나는 더 최신버전의 폴더에서 실행시켰다.
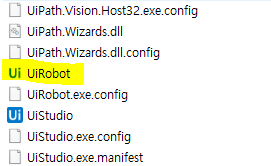
URL은 이정도가 될 것 같다.
C:\Users\유저이름\AppData\Local\UiPath\app-18.2.0
실행시키고 나면 트레이 아이콘에서 로봇을 찾아볼수 있다.
window key + s를 누르고 robot이라 치면 아주정확하게 알려줄겁니다.
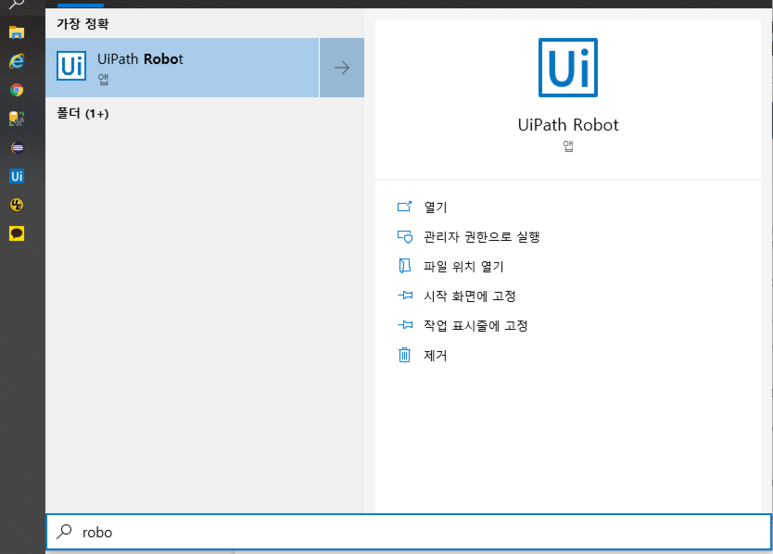
저 로봇을 실행하자.
그럼 트레이에 로봇이 생긴다.
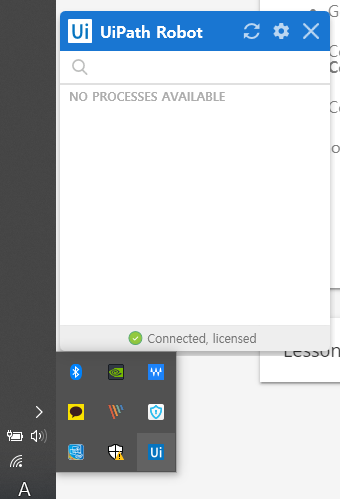
톱니바퀴 모양을 눌러 settings에 들어간다.
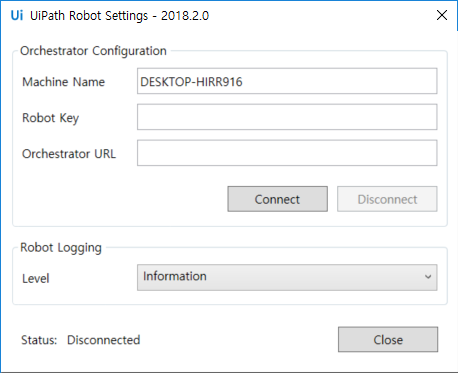
머신네임을 복사한뒤 다시 오케스트레이터 페이지로 돌아간다.
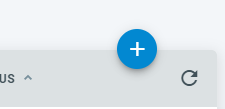
우측상단의 + 버튼을 눌러 로봇을 생성시키자
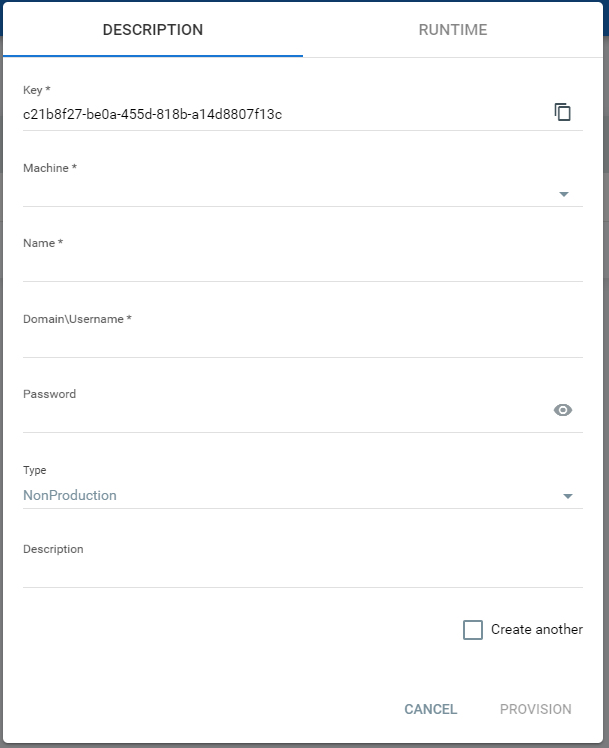
아까 복사한 머신네임을 머신에 적고
name은 로봇의 이름
Domain/Username은 윈도우 사용자 ID
Password는 그 윈도우사용자 로그인할때 적는 패스워드다.
이걸 제대로 안적으면 나중에 로봇이 unlicensed라고 뜨면서 오류가 난다.
Type이 Nonproduction이라고 되있는데 몇번 로봇을 만들었다가 지우면
더이상 만들수없다고

NO available licenses : the number of new machine slots would exceed the total license count. 라고 나오면서 안된다.
아무래도 데모버젼에서 nonProduction타입으로는 만드는 갯수에 제한이 되있는듯 하다.
development타입으로 변환하면 된다.
그 뒤에 provision을 누르면 로봇이 하나 생긴것을 확인 할 수 있다.
하지만 상태는 disconnected일 것이다.
이제 아까 컴퓨터에 실행시킨 로봇과 connect해보자
아까 켜둔 세팅창에 돌아가자
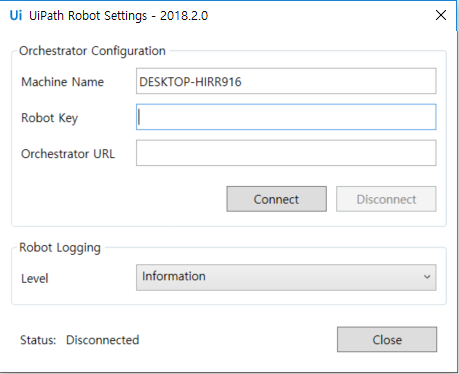
다시 아까 로봇 세팅창으로 돌아와서 복사한 로봇키를 로봇키에 적어주고
URL에는 Ochestrator주소에서
https://platform.uipath.com/??????/?????Default/까지만 적는다.
그다음 connect버튼을 누르면
이제 로봇과 오케스트레이터에서 반응이 온다
오케스트레이터에서는 connect된 표시가 나타난다.
그럼 성공적으로 머신(pc)에 Robot이 설치된 것이다.
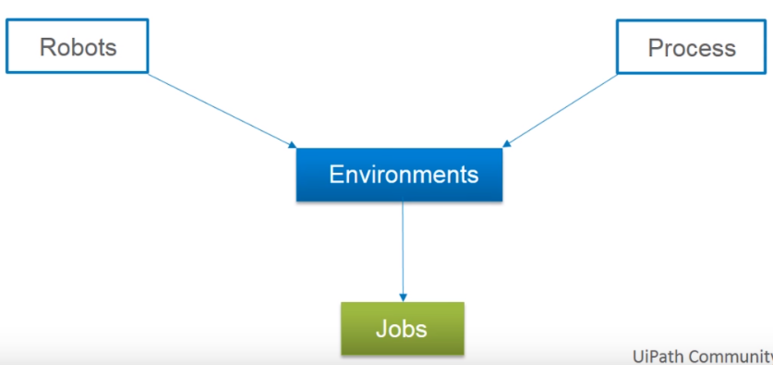
그럼 이제 Process와 어떻게 합쳐져서 Environments 즉 구동할수있는 환경을 구축하는지
는 다음에 알아보자.
UIPATH - ORCHESTRATOR 1. Robot생성
uipath orchestrator는 UIpath를 통해 만든 프로젝트를 효과적으로 관리할 수 있는 프로그램이다.각각...
blog.naver.com
'프로그래밍 > uipath' 카테고리의 다른 글
| Uipath 오케스트레이터 모바일 앱 출시 (0) | 2020.05.19 |
|---|---|
| Uipath 오케스트레이터 Process Publish와 Environment설정, 실행 (asset사용법) (0) | 2020.05.19 |
| UIPATH CitrixRecording (0) | 2020.05.19 |
| Uipath Arguments 조작 (0) | 2020.05.19 |
| Uipath Typeinto Options - Default, SendWindowMessages, SimulateType (0) | 2020.05.19 |